How Can We Help You ?
Get your Tap card for free with a 12 month subscription
Get your Tap card for free with a 12 month subscription
Can’t find the answer you’re looking for ? Don’t worry we’re here to help!
Can’t find the answer you’re looking for ? Don’t worry we’re here to help!
1. This guide provides instructions on creating an account and activating your Tap card product.
Did you know? “Activating your account and ordering your Tap Card will require the purchase of a package, but creating an account and getting to grips with the Tap card Dashboard is completely free!”
Log onto the Tapcard.ae website, in the top right hand corner select ‘log in’. On the next screen the ‘Create Account’ button appears on the right hand column. Once selected you will be prompted to enter a valid email address and password. Once finished, you will be asked to verify your account via a link sent to your selected email address and voila! You will have successfully created your account.
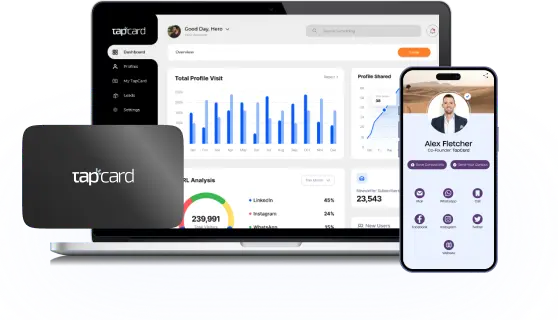
Should you select and purchase a TapCard package before creating an account, an email with an account set-up link will be sent to you post-purchase.
For best results, tap your TapCard face-up on users phone. The video below illustrates how to tap your card on an Apple Iphone vs Android Decide. For older models of phone that aren’t NFC enabled, scan the QR code on the back of your TapCard.
‘SCREEN RECORDING OF GIF HERE’The hardware behind the NFC technology that Tapcard uses has been around in our daily lives for many years, most of the time without us realizing; Cardless payment systems (apple pay, Samsung Pay), access cards, supermarket loyalty cards etc. What we’ve done at Tapcard is build a unique Software that pairs with this technology like a fine wine.
Integrating easy-to-use software with NFC technology has allowed us to build an amazing platform for both businesses and individuals to seamlessly network, communicate and showcase products and services in a whole new way.
Once you’ve logged in, click on the ‘Profiles’ tab in the left hand column. Once there, select ‘Create New Profile’.
Change what your TapCard and TapLink displays at the click of a button. It's inconvenient to have to change what appears on your profile page depending on what your circumstance is. The Tapcard Dashboard allows you to create multiple profiles and jump between them easily. You can seamlessly change between Business to Business and Business to Consumer profiles. For example, for social events you could create a link tree page which directs people to all of your different social profiles, websites or booking pages, whereas at networking events you could design a beautiful landing page which showcases your business and prompts users to exchange contact details with you with a simple tap
The ‘Profile Builder’, ‘LinkTree’ and ‘Re-direct’ tabs at the top of this page offer templates for you to choose from to help you design a profile that perfectly meets your needs. Below you’ll find information on how to use each.
Show as many or as few contact details as you like. Toggle the ‘Contact Details’ button to ‘on’ for the drop-down boxes to appear. Here, you will find boxes to fill including your Full name, Job Title, Company Name, Company Address. Simply fill in the ones you want to show and leave empty the ones you do not wish to display.
The ‘Save Contact Details’ Toggle will create a button on your profile which when clicked will prompt users to save your contact details alongside profile link to their device. The ‘Exchange Contact Detail Toggle will create a button on your profile which when clicked will take users to a page where they input their contact information and send it right back to you.
he ‘Exchange Contact Detail Toggle will create a button on your profile which when clicked will take users to a page where they input their contact information and send it right back to you.
Click the ‘Social Links’ drop down to open the tab and choose between all of the different social profiles that you can add to your profile.
Once selected, paste the URL of your desired social account into the boxes below each social link to connect them to your profile
The ‘Save Contact Details’ Toggle will create a button on your profile which when clicked will prompt users to save your contact details alongside profile link to their device.
The ‘Exchange Contact Detail Toggle will create a button on your profile which when clicked will take users to a page where they input their contact information and send it right back to you.
Title Box: This box allows you to create a header for the below media that you display.
Title Box: This box allows you to create a header for the below media that you display. Upload Images: Here, you have the ability to upload up to 10 photos which will appear in a reel which users can slide through.
Upload Video: You can upload a video file (mp4 format) that users can play directly on your profile page.
Text Box: In this section you can create the copy related to the above images.
link: You can add a URL here to redirect users to any site that you like.
You can create up to 5 ‘media boxes’ to showcase meaningful content which users can interact with.
Top Tip: You can drag and drop each of the above sections to appear in any order that you like.
This tab, found at the top of the Profile creation page is an easy-to-use basic profile template which will allow you to create a landing page which displays a list of tabs which can be linked to anything you like.
Should you wish to include your basic contact details and logo and display photo on this profile you also have to the option to include those with the ‘Contact Details’ tab found at the top of the page.
The ‘Link Title’ box allows you to choose the name and font of what you would like to display on your profile. The ‘URL’ box on right of this box allows you to copy and paste a URL that you would like the Link Title to redirect to.
The Preview Profile column on the right hand side will allow you preview how your profile will appear when your TapCard is used.
The ‘Include Icon’ tickbox will auto populate the icon from the URL that you paste next to this link.
You can add as many or as a few links as you would like.
Designing your card is an easy process through the Tapcard Dashboard. On the left hand column select MyTapcard, then click the ‘Design Tapcard’.
The ‘Card Details’ column on the left hand side offers all of the customization options available when creating your card. The right hand column, ‘Card Preview’ will update your card design in real time so that you can see how everything looks.
Firstly, you will be asked to upload your company Logo or file with your chosen design. Should you wish to, you can also include text below your design, such as your name, contact number and email address. To ensure high printing quality, the upload file must be in PDF format.
The ’Size’ drop down box offers you three different options of size for your design. Small (2.5cm), Medium (4.5cm), Large (6cm).
The ‘Position’ drop down box offers you 5 different options of where on the card you would like your design to appear. 'Center', 'Top Left', 'Top Right', 'Bottom Left', 'Bottom Right'.
Designing your card is an easy process through the Tapcard Dashboard. On the left hand column select MyTapcard, then click the ‘Design Tapcard’.
The ‘Card Details’ column on the left hand side offers all of the customization options available when creating your card. The right hand column, ‘Card Preview’ will update your card design in real time so that you can see how everything looks.
Firstly, you will be asked to upload your company Logo or file with your chosen design. Should you wish to, you can also include text below your design, such as your name, contact number and email address. To ensure high printing quality, the upload file must be in PDF format.
The ’Size’ drop down box offers you three different options of size for your design. Small (2.5cm), Medium (4.5cm), Large (6cm).
The ‘Position’ drop down box offers you 5 different options of where on the card you would like your design to appear. 'Center', 'Top Left', 'Top Right', 'Bottom Left', 'Bottom Right'.
Designing your card is an easy process through the Tapcard Dashboard. On the left hand column select MyTapcard, then click the ‘Design Tapcard’.
The ‘Card Details’ column on the left hand side offers all of the customization options available when creating your card. The right hand column, ‘Card Preview’ will update your card design in real time so that you can see how everything looks.
Firstly, you will be asked to upload your company Logo or file with your chosen design. Should you wish to, you can also include text below your design, such as your name, contact number and email address. To ensure high printing quality, the upload file must be in PDF format.
The ’Size’ drop down box offers you three different options of size for your design. Small (2.5cm), Medium (4.5cm), Large (6cm).
The ‘Position’ drop down box offers you 5 different options of where on the card you would like your design to appear. 'Center', 'Top Left', 'Top Right', 'Bottom Left', 'Bottom Right'.
As NFC signals cannot pass through metal, the latest NFC chips in every Tapcard are embedded into a PVC sheet which is encased in stainless steel. Due to this, our printing process does not allow for the laser engraving to work on the back of the Card like we can on the front. However, we do offer the ability to include a personal QR code to your profile page to be UV printed on the back of the card. We recommend using this feature as some older smartphones are not NFC compatible, so having this QR code will allow you to interact with older devices too.
imply click the ‘Add QR Code’ toggle to include the QR code on the back of your TapCard.
Once finalized you can use the ‘Card Preview’ column on the right hand side so ensure that you are satisfied with the design of your card and make any necessary changes.
Once you are happy with the design select, ‘Send for printing’. We will then begin the printing process and your card should be with you within 3 – 5 working days!
You can use this time to complete the Profile section of your account so that you’re ready to go as soon as the card arrives!
Dimensions: Your Tapcard will be the same dimensions as a credit card, so slot perfectly into your wallet (85.6cm in length by 5.39cm in height).
Constructed using CNC machined 316 stainless steel, your card exudes durability and strength. The steel adds a touch of refinement, making it stand out among traditional NFC cards and the sturdy construction ensures your card maintains its pristine condition, even with daily use.
We use precision laser printing to ensure every detail of your logo and contact information is flawlessly reproduced. This technique guarantees sharpness and clarity.
- How much does delivery cost
- How long does delivery take
- Delivery Locations within UAE
-International Delivery
We don’t currently offer delivery of TapCard products outside of the UAE.